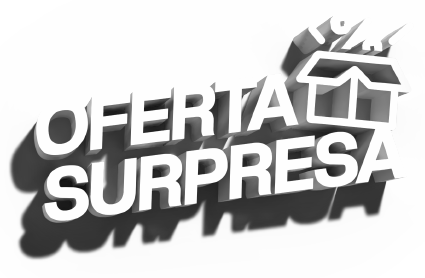Descobrir que sua gravação ficou trêmula quando você a importa para o Adobe Premiere Pro pode ser uma experiência bem decepcionante, principalmente quando se leva em conta todo o processo de captação e os gastos que ele gera.
Ainda que você tente o melhor possível para conseguir uma imagem estável, muitas vezes isso não acontece — principalmente se você grava usando somente as mãos, ao invés de um gimbal ou um Steadicam. Felizmente você pode usar o próprio Premiere para corrigir o problema, e isso é mais fácil do que se pode imaginar.
Vale ressaltar que como qualquer outra correção feita na pós produção este ajuste trás vantagens e desvantagens e não é efetivo em 100% dos casos. Então sempre que puder tente extrair o máximo no momento da gravação.
Como usar o Estabilizador de Distorção no Premiere Pro
Aplicar o Estabilizador de Distorção é tão simples quanto aplicar qualquer efeito dentro do Premiere:
- Selecione o clipe que você quer estabilizar.
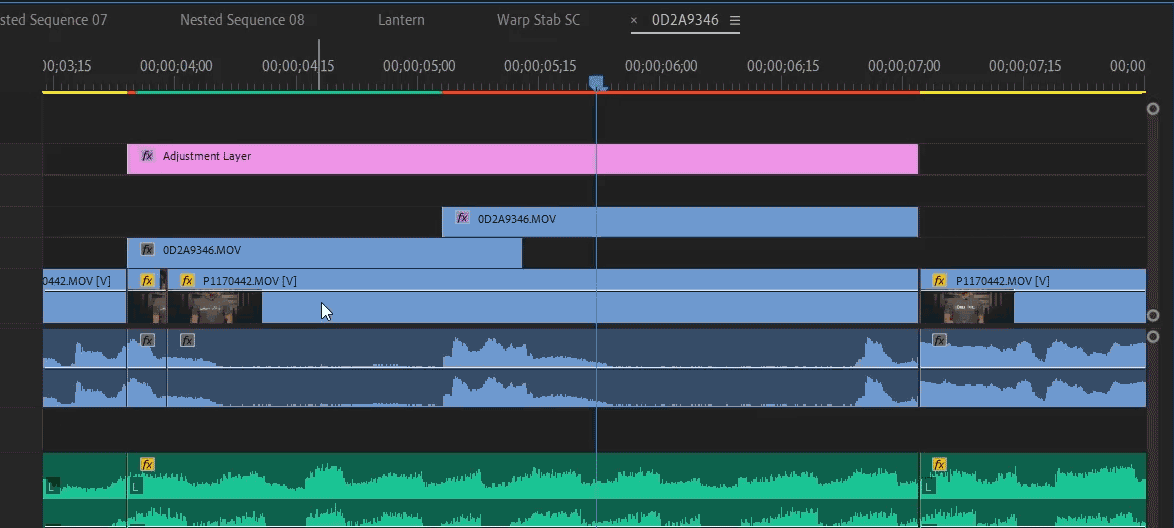
- Vá até o painel Efeitos (Effects) e encontre a opção Estabilizador de Distorção (Warp Stabilizer).
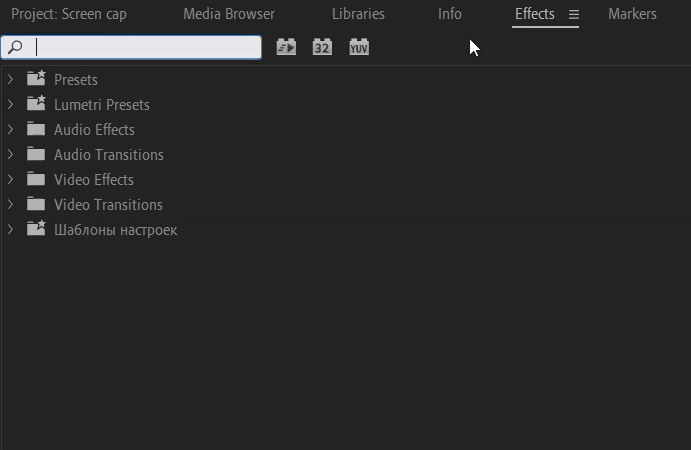
- Clique duas vezes ou arraste até o clipe que você quer estabilizar dentro da sua timeline.
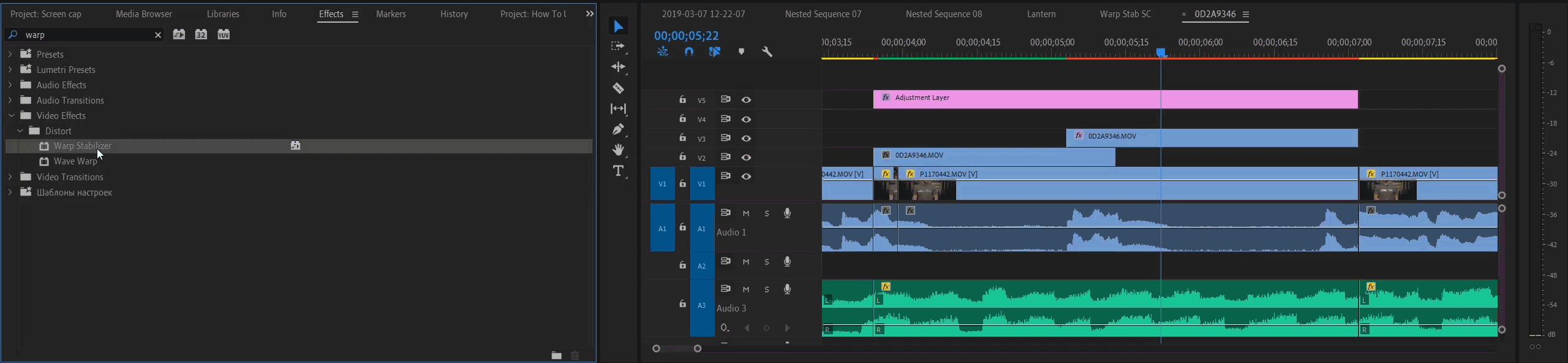
- Você deve ver uma mensagem azul escrito “Analizando” (Annalyzing) no meio do quadro do clipe que está editando. Dependendo da capacidade de processamento que sua máquina tiver e do tamanho do seu clipe, esse processo costuma tomar poucos minutos. Você pode inclusive continuar editando seu projeto enquanto esse processo acontece em segundo plano.
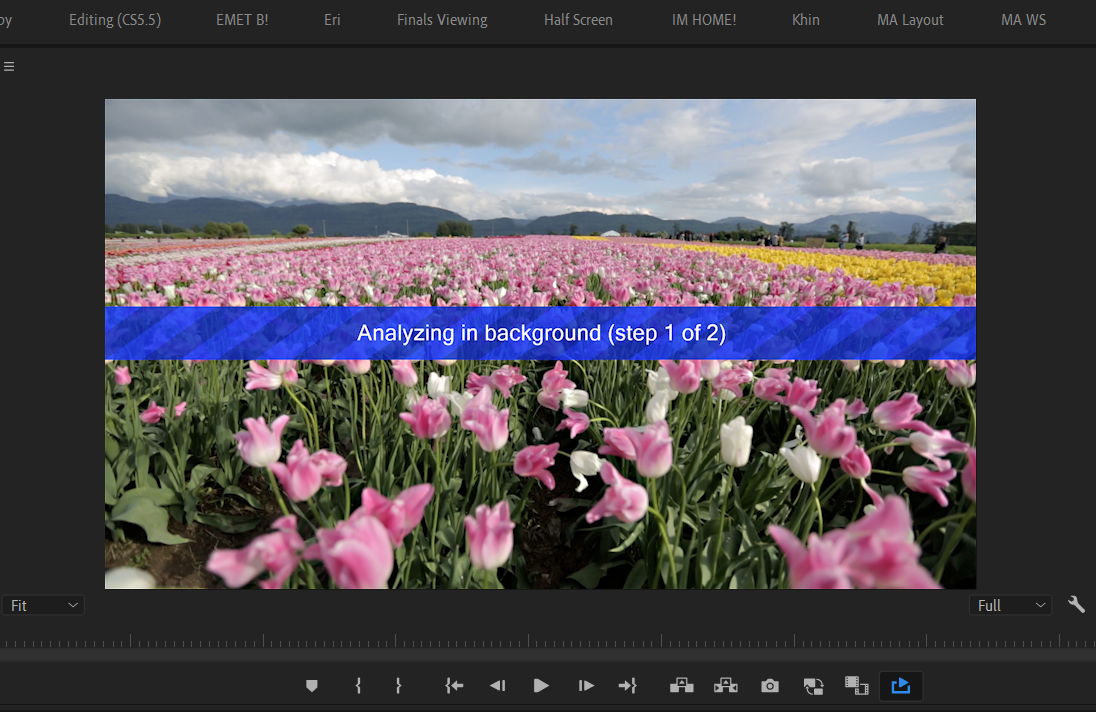
- Ajuste o parâmetro Suavidade (Smoothness) dentro de Estabilização (Stabilization) para poder determinar o quanto do efeito será aplicado. É bem provável que você não tenha que mexer muito na Suavidade, mas alguns ajustes podem ser necessários para vídeos que precisem um pouco mais do efeito. Lembre-se de que quanto mais próximo você estiver de 0, nesse parâmetro, mais próximo da estabilidade do vídeo original você vai estar, e quanto mais alto o valor da Suavidade, mais visível fica o efeito.
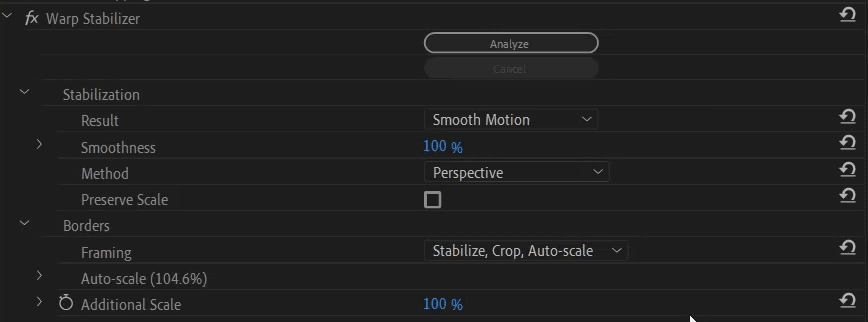
- Ainda dentro dos parâmetrso do Estabilizador de Distorção, se você precisar criar o efeito de uma câmera fixa sem que haja qualquer movimentação, vá até a opção Estabilização > Resultado > Sem Movimento (Stabilization > Result > No Motion). Se você quer somente tirar o tremulado do seu vídeo, selecione, na mesma opção de Estabilização a opção “Movimento Suave”.
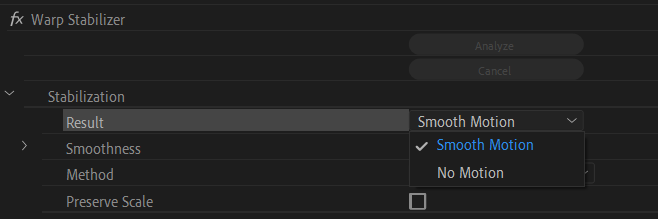
- Clique em Analizar (Analyze) novamente para ver os resultados do efeito. Normalmente isso é suficiente para estabilizar o vídeo sem ter um efeito gritante, mas sempre vale olhar com mais cautela e, se necessário, refazer algumas partes para que tudo fique mais harmonizado.
Lembre-se: toda vez que você fizer alguma alteração depois de ter aplicado o efeito, você vai precisar clicar em Analizar novamente para ver os resultados. Tenha isso em mente, principalmente se você fizer cortes na parte em que foi aplicado o efeito.
Como funciona o Estabilizador de Distorção?
Agora que a gente já viu como aplicar o efeito, que tal entender como ele funciona?
Basicamente, o Adobe Premiere lê sua gravação e analiza frame por fame da cena, para construir o efeito e ideia de que a câmera está estabilizada ou, no caso do efeito “estacionário”, parada.
Esse tipo de processo é, claro, muito útil, mas é sempre importante lembrar que ele não é perfeito.
Então, ainda que você siga todos os passos, tome um tempo para se familiarizar com o efeito e as diferentes opções que ele oferece, prestando sempre atenção para que a gravação não aparente tanto a aplicação do Estabilizador.
E se você achar que as configurações padrões apresentadas pelo programa não são suficientes ou não te agradaram, tome um tempinho ainda maior para entender como cada um dos parâmetros afeta a sua produção. Com certeza, nesse sentido, você só tem a aprender.
É importante ressaltar que este efeito não resolve 100% dos casos. Como dito é ele faz uma análise frame a frame do movimento da cena. Caso a mesma apresente muito desfoque de canto ou movimentos muito rápidos com muito desfoque de movimento o plugin não irá conseguir gerar um bom calculo do movimento, e consequentemente uma boa estabilização.
Muita distorção no clipe? Algumas dicas para resolver
Como falamos, por mais que a função de estabilização oferecida pelo Premiere Pro seja extremamente útil, sempre há limitações.
Um dos efeitos “indesejados” do recurso é que ele pode gerar uma distorção perceptível. Isso ocorre geralmente quando os níveis de Suavidade são mais altos e você vai precisar ficar um pouco mais atento para poder achar um ponto em que você não perca a estabilidade do seu vídeo, bem como ele não fique artificial demais.
Se não funcionar, tente alterar o Método (Method) que o Estabilizador usa para trabalhar sua cena, podendo escolher entre Posição (Position), Escala, Rotação ou Distorção de Subspace.
O Corte
Quando se fala em utilizar o Estabilizador de Distorção, o processo todo gira em torno de perdas e ganhos: entre o que você ganha em estabilidade você acaba perdendo em partes do frame.
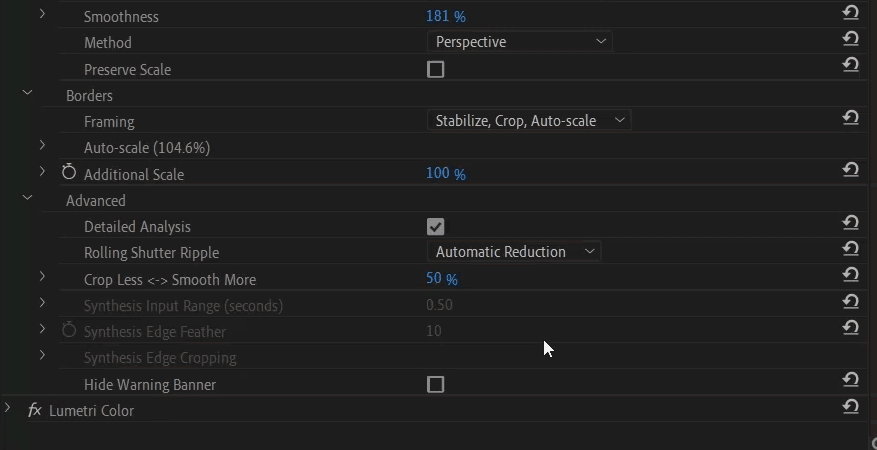
Novamente vale lembrar que o efeito não é perfeito e a fim de criar uma imagem mais estável e suave, o programa pode cortar mais partes das bordas do seu frame do que você gostaria.
Você pode balencear essa relação nas configurações avançadas do próprio Estabilizador, na opção Cortar Menos Suavizar Mais. (Crop Less Smooth More)
Gravando para o Estabilizador de Distorção
Ao invés de usar o Estabilizador de Distorção para corrigir cenas depois que você já tem seu material gravado, você pode gravar tendo em vista usar a ferramenta em caso de necessidade. Essa é uma forma um pouco mais inteligente de gerenciar seus recursos e ferramentas, principalmente se você não tem um gimbal ou outros tipos de equipamento.
Considere gravar:
- Usando enquadramentos um pouco maiores.
- Utilizando aberturas que registrem maior profunidade de campo.
- Usando uma velocidade do obturador mais rápida sempre que possível (não confundir taxa de quadros ou frame rate).
Esse tipo de dica torna muito mais flexível a aplicação do efeito dentro da sua edição.
Salve como um Preset
Uma vez que você já encontrou a combinação de configurações que apresentam um resultado que te agrada, você já pode salvá-la como um preset.
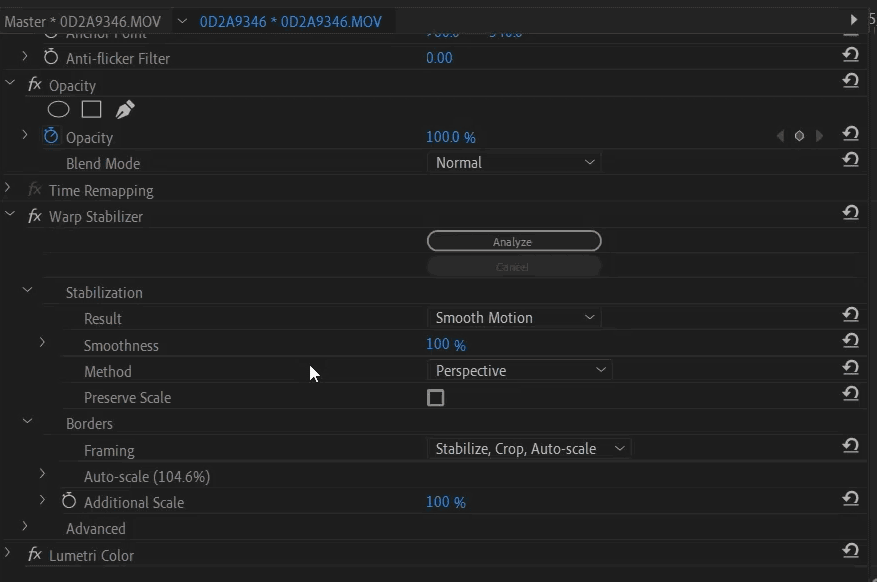
Determinar presets normalmente ajuda muito o no seu ritmo de trabalho, aumentando sua velocidade, principalmente se você trabalha com muitas gravações que tem um alto índice de movimento e tremulação e você precisa estabilizá-las e uniformizá-las dentro de uma mesma linha de vários projetos.
Mas, ainda que você tenha salvo o Estabilizador de Distorção como um preset, não esqueça, sempre que você mudar qualquer parte do seu clipe ou gravação você vai ter que refazer a análise do Estabilizador de Distorção para que o efeito seja reaplicado.
Esse é o tipo de recurso que sempre ajuda quando as gravações não podem ser refeitas e o editor precisa, literalmente, fazer mágica.