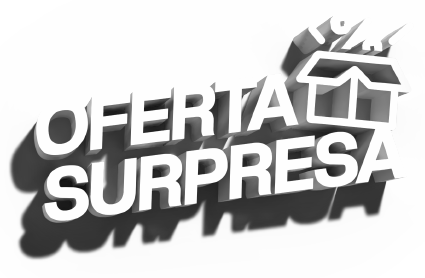Depois que você terminou sua edição e está tudo como o planejado, falta só um passo: exportar o vídeo. O Premiere Pro oferece algumas opções para facilitar e customizar este processo.
Pra começar
Pra exportar um vídeo no Premiere Pro, você pode ir até Arquivo>Exportar>Mídia. Você também pode fazer o mesmo através de atalhos no teclado como Ctrl + M em PC’s ou Cmd + M em plataformas Mac.

Quando pressionada a combinação, você vai ser levado para as Configurações de exportação. É aqui que você vai selecionar as configurações (ou presets) para o vídeo antes de fazer a exportação em si.
Curso Adobe Premiere Pro CC - Gerenciamento de Projetos e Configurações
Conhecer o cursoQual é o destino do seu vídeo?
A primeira coisa que você deve pensar antes de exportar o seu vídeo é entender onde ele será executado. É uma postagem no Instagram, YouTube, Vimeo? Você vai criar uma versão mais comprimida para mandar para o cliente ou uma versão de alta definição para apresentação?

Todas essas perguntas vão servir para você determinar quais configurações você vai usar no momento da exportação da sua mídia. Há uma série de presets (configurações prontas) que já são nativos do próprio software, mas há sempre a opção de editá-los e configurá-los a partir da sua demanda.
Exemplo
Por exemplo, vamos imaginar que você quer exportar um vídeo do Premiere Pro para o YouTube.
Um detalhe interessante é que o Premiere Pro já tem presets definidos tanto para Youtube quanto para o Vimeo, com as melhores configurações indicadas para essas plataformas, mas, para o exemplo, vamos exportar configurando como se não houvesse para entender melhor o passo a passo.

1) Selecione o formato
Um dos melhores codecs para execução de vídeos no YouTube é o H.264. Então, na opção formato você deve selecionar H.264. Esse é um formato até bem comum para outras formas de vídeos que você pode acabar usando dentro do próprio Premiere.

Na opção preset, como estamos trabalhando com o passo a passo, a opção personalizada permite que seja selecionada uma saída que seja compatível ao tipo de exportação que você deseja ou precisa entregar.
2) Cheque suas configurações selecionadas
Depois disso você pode selecionar o nome que quer dar ao arquivo que será gerado ao fim. E tenha certeza que as opções de Exportar Vídeo e Exportar Áudio estão marcadas, para que você possa ter os dois no seu arquivo final.
Selecione a opção Renderizar na profundidade máxima de bits (Render at Maximum Depth).

Na opção de Configuração de Encoding do Bitrate, você pode selecionar entre CBR, VBR, 1 passagem e VBR, 2 passagem. Essas opções falam sobre como o programa vai tratar o seu bitrate: de maneira constante (CBR) ou Variável (VBR) — e se ele pode otimizar o tamanho do arquivo final passando por ele duas vezes. As barras logo abaixo dessa opção determinam o Bitrate desejado e o máximo.
3) Selecione as opções de Exportação
Agora, você pode selecionar uma das duas formas de exportação do Premiere Pro: Fila (Queue) ou Exportar. Quando você seleciona Fila você manda a sequência que você selecionou para o Media Encoder.

A vantagem desse tipo de exportação é você poder mandar múltiplas sequências e só renderiza-las quando já tiver configurado todas conforme as suas configurações específicas — que podem ser diferentes para várias sequências.
Quando todas as sequências já tiverem sido adicionadas à fila, tudo que você precisa fazer é apertar o botão “play” na cor verde no canto superior direito que o processo começa.

Outra vantagem desse tipo de exportação é que ela permite que você continue a trabalhar no Premiere Pro enquanto a exportação ocorre em segundo plano.
Já ao utilizar a opção Exportar, o software simplesmente exporta o conteúdo selecionado, e não permite que você continue trabalhando no Premiere até a finalização da exportação da mídia.
E é só! Depois do tempo necessário, que varia conforme as configurações do seu computador, você terá seu vídeo exportado.