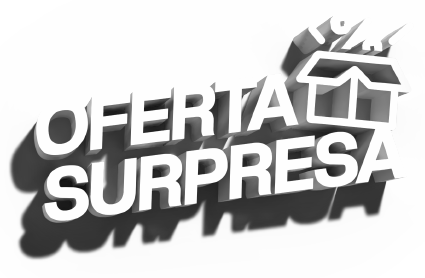Editar parece tomar uma eternidade de tempo, o que faz com que seja um ótima ideia ter alguns truques que podem economizar e muito o seu tempo editando seu projeto.
Por mais que os programas de edição estejam evoluindo em opções e capacidades, manusear as ferramentas que ele possui ainda é um dos ossos do ofício de quem trabalha com edição. São horas e mais horas gastas na frente da tela do computador abrindo e fechando janelas, configurando parâmetros, fazendo rolagens e ajustes finos para que os vídeos atendam à demanda.
Uma das formas de maximizar a produtividade na edição é usando atalhos — pra quem nunca ouviu, “Ctrl+C” e “Ctrl+V” são atalhos. Eles economizam tempo porque, muitas vezes, ajustam parâmetro com mais rapidez sem que suas mãos tenham que ficar fora do teclado.

E sabendo disso que Tobias, do canal Surfaced Studio, compartilha no vídeo abaixo 10 atalhos essenciais para quem trabalha com Adobe Premiere Pro, e que vão te ajudar a fazer seus trabalhos com muito mais rapidez. (O Vídeo tem legendas disponíveis)
Curso Retoque de Fotografia para Produtos de E-commerce
Conhecer o cursoClaro que há muitos mais atalhos do que os que são mostrados no vídeo para que você possa trabalhar dentro do Premiere Pro — na verdade, você pode checar um layout com todos eles na ilustração abaixo, mas esses dez são os que você vai usar com mais frequência e que, com certeza, farão parte da sua base de trabalho em edição.
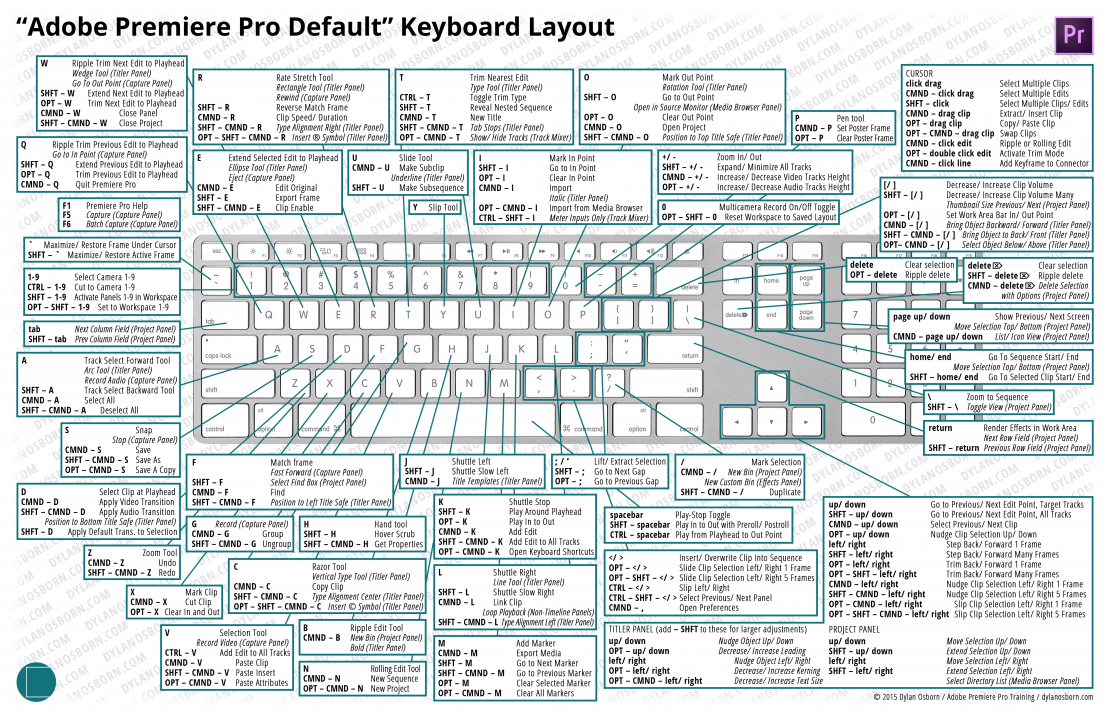
Aviso: Se você usa Mac, lembre-se de que Ctrl = Command e Alt = Option
Navegação pela timeline do vídeo: (Shift) + Direita / Esquerda / Cima / Baixo Ferramentas de edição: V(Selecionar), (Shift) + A(Selecionar trilha), B(Ripple edit), N(Roling), R(Rate Stretch), C (Razor para divisão), Y(Slip), U(Slide), P(Pen), H(Hand), (Z) Zoom Desfazer: Ctrl + Z Desmarcar tudo: Ctrl + Shift + A Nudge: (Shift) + ALT + Esquerda / Direita Cortar o clipe: (Shift) + Ctrl + K Extender o clipe anterior até o local da “agulha”: Shift + Q Traz o clipe seguinte para o local atual da “agulha”: Shift + W Unir e separar áudio de vídeo: Ctrl + L Adicionar Transição Padrão (Que pode ser selecionada): Ctrl+ D Configurações de Velocidade e Duração: Ctrl + R Marcar / Desmarcar pontos na timeline (Para exportar): I / O Marcar um Clipe específico (Exportar): X Exportar Mídia: Ctrl + M
Fonte: No Film School