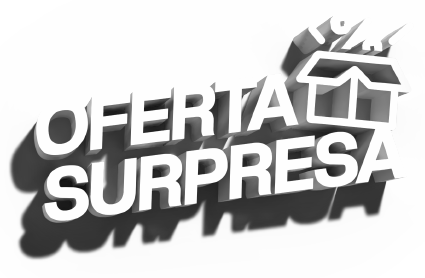Faça o mix de música e diálogo instantaneamente com o auto ducking do Adobe Premiere Pro.
Agora um dos recursos mais interessantes dentro do próprio Adobe Audition também pode ser encontrado dentro do Premiere Pro. O Auto Ducking é uma ferramenta que permite que você adicione keyframes a uma música ou som de forma que eles possam ser mixados juntos com um diálogo de maneira automática dentro da sua timeline.
Vá até o painel de Essential Sound para customizar como os keyframes são aplicados e use os presets para posteriormente automatizar o processo. Como você deve imaginar, esse novo recurso do software faz com que você economize muito tempo ao não precisar abrir outro programa simplesmente para poder fazer essa sincronização.
Curso Adobe Premiere Pro CC - Edição e mixagem de áudio
Conhecer o cursoE aqui está o passo a passo de como você faz para usar o Auto Ducking. (Não esquece de ligar as legendas ;) )
Passo 1: Atribua os tipos de áudio
Primeiro, você precisa abrir o painel “Essential Sound” dentro do Adobe Premiere. É aqui que você pode determinar os tipos de áudio que serão atribuídos aos clips, o que determina as ferramentas específicas para cada tipo.
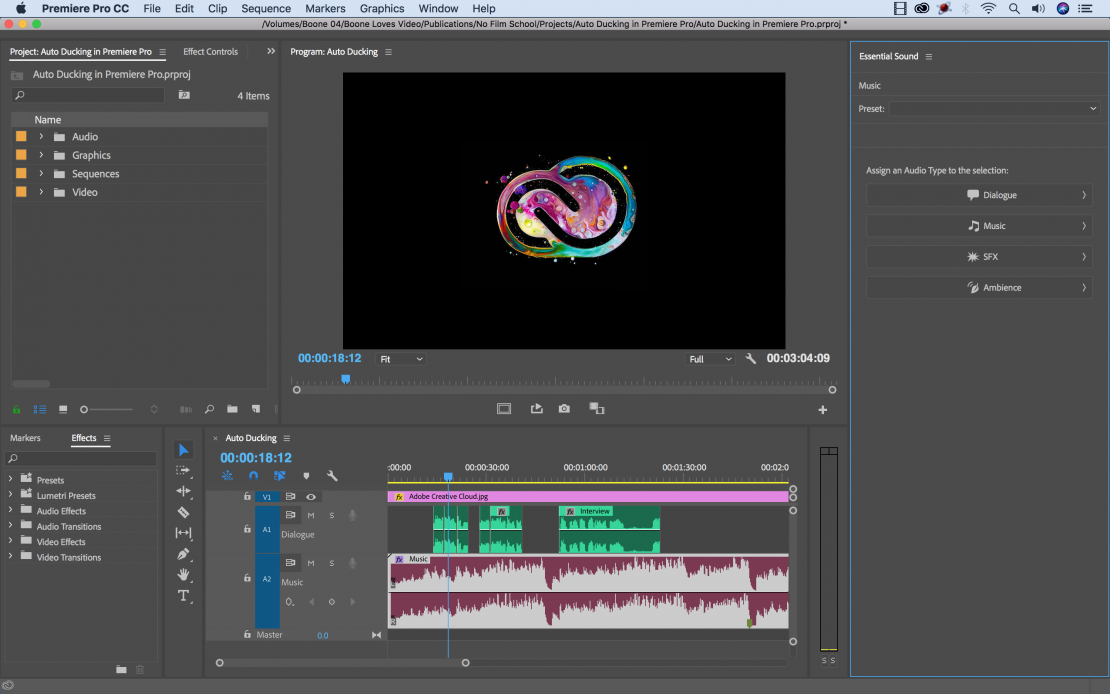 O Auto Ducking está disponível para áudios musicais. Para aplicar o determinado tipo, você deve selecionar a opção “Music” nesse painel. Uma vez atribuído, você pode ver várias opções tais como Loudness, Duration, Ducking, e o Clip Volume.
O Auto Ducking está disponível para áudios musicais. Para aplicar o determinado tipo, você deve selecionar a opção “Music” nesse painel. Uma vez atribuído, você pode ver várias opções tais como Loudness, Duration, Ducking, e o Clip Volume.
Passo 2: Ajuste as especificações do Auto Ducking
Antes de fazer a sincronização em si, é interessante configurar a sonoridade (Loudness) do clipe como um todo. Para fazer isso, você pode selecionar a opção de Auto-Match na seção de Loudness.
Essa opção estabelece uma média padrão de som para a música durante o clipe todo.
O próximo passo é selecionar a checkbox de “Ducking” e abri-la. É aí que você encontra os controles que vão determinar como o Premiere fará o mix. Itens como quais partes do clipe serão sincronizadas, a sensibilidade dessa mixagem, a altura em decibéis e a duração dos fades, estão entre os itens que podem ser alterados para a melhor adaptação aos propósitos do clipe em si.
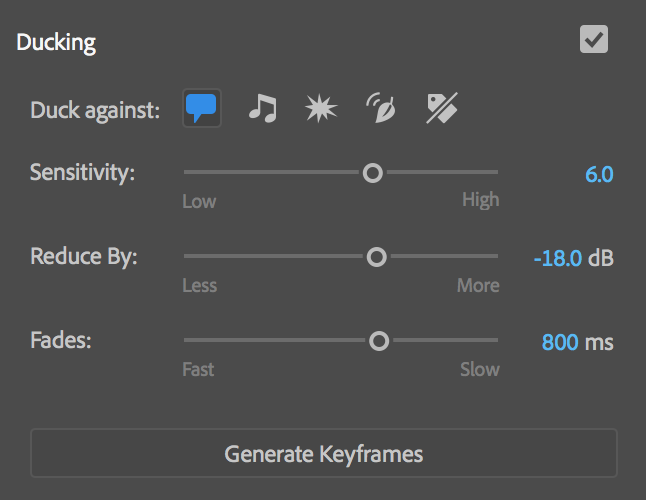
Passo 3: Gere os Keyframes
Agora que você já configurou os controles do Auto Ducking, você só precisa selecionar a opção Generate Keyframes e pronto! O Premiere automaticamente adiciona keyframes para mixar a música.
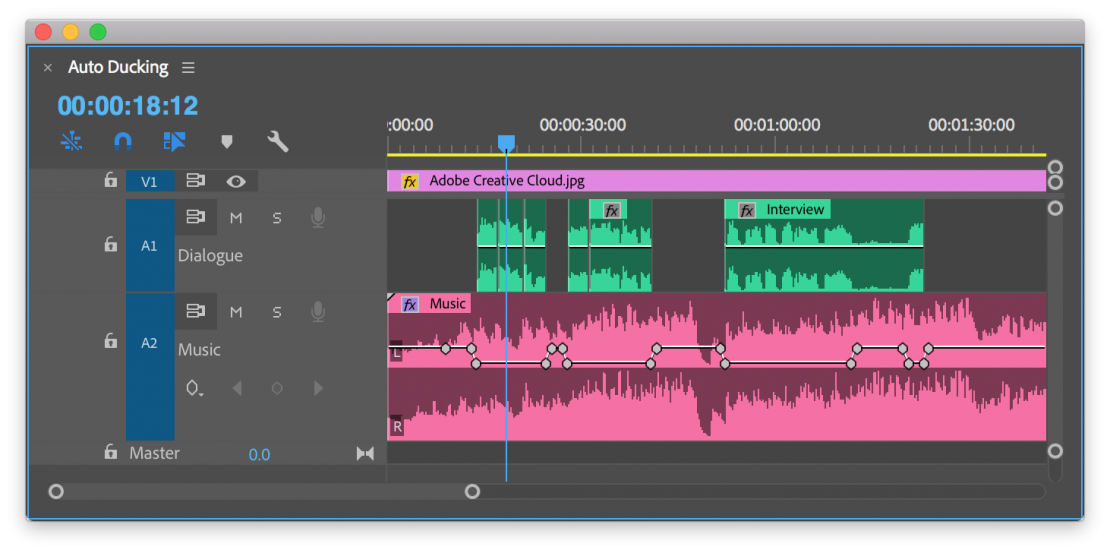
E como se esse processo já não fosse simples o suficiente, você pode fazer com que fique ainda mais usando Presets. Para usar um Preset, primeiro você vai selecionar sua música no painel e deixar a parte de “Tipe” sem nenhuma atribuição. Agora você pode abrir o menu expansível de Presets e selecionar nele a opção “Music”. Você tem cinco opções diferentes na parte de Presets, três delas voltadas somente para o Auto Ducking. Depois de selecionar a opção de “Smooth Vocal Ducking” que suaviza as faixas, a música vai ser configurada para ter a parte de Loudness e Auto Ducking feitas automaticamente a partir do Preset selecionado. Tudo o que você precisa depois disso é selecionar a opção “Generate Keyframes”.
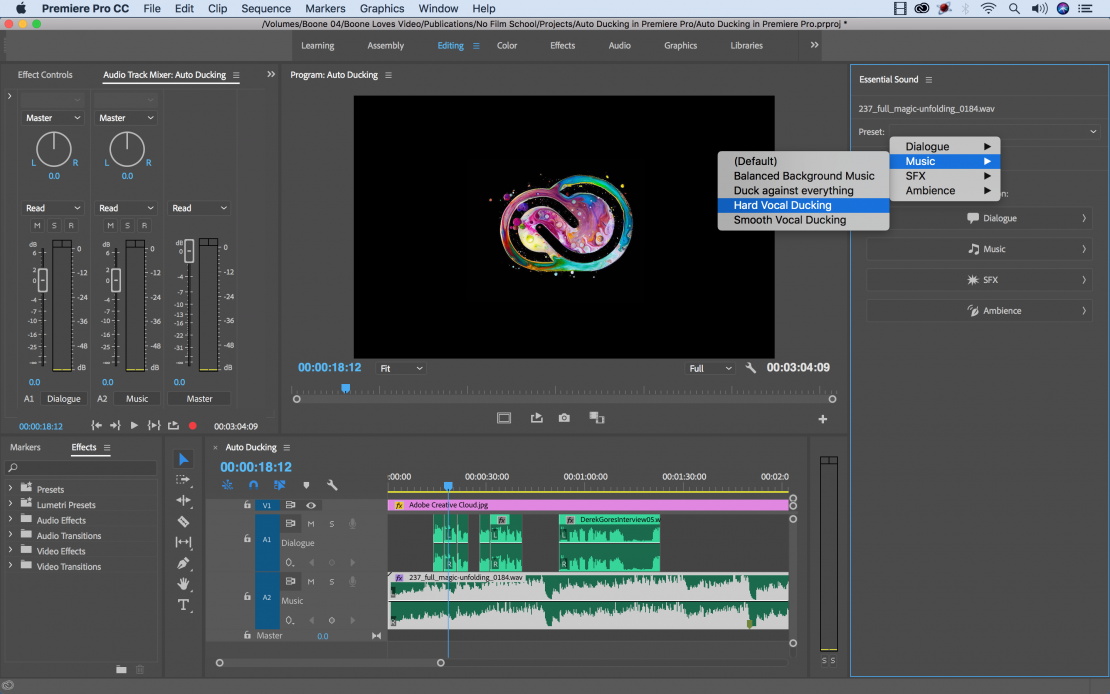
Fonte: No Film School