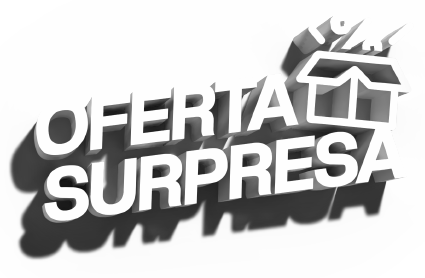Na versão mais recente do Adobe Premiere Pro, você pode colocar seus elementos gráficos e de vídeo exatamente onde você quer que eles estejam—tudo isso com as novas réguas e marcadores.
A última versão do Adobe Premiere Pro foi lançada, e um dos recursos mais esperados é o “Rulers e Guides” — Réguas e Guias, em português.
De maneira muito similar ao que já acontecia no After Effects e no Photoshop, agora os editores e usuários do software podem adicionar guias personalizadas que serão exibidas na janela de Preview do programa (Program Monitor).
Vamos dar uma olhada, indo passo a passo, em como utilizar esta nova ferramenta no Adobe Premiere Pro.
Passo 1 — Ative as Guias e Réguas
 Antes de começar a criar guias personalizadas para o Program Monitor, é necessário que você os ative de maneira que possa vê-los na tela. Pra fazer isso, é só selecionar Exibir > Mostrar Guias e Exibir > Mostrar Réguas.
Antes de começar a criar guias personalizadas para o Program Monitor, é necessário que você os ative de maneira que possa vê-los na tela. Pra fazer isso, é só selecionar Exibir > Mostrar Guias e Exibir > Mostrar Réguas.
Pra não ter que ficar constantemente tendo que ir até o menu Exibir toda vez que for usar essas duas funções, fica mais fácil se você já tiver adicionado os botôes deatalho para essas duas funções na barra de opções do monitor. Para adicioná-los é só clicar no Editor de botão (símbolo de mais) na parte de baixo à direita e simplesmente arrastar os dois botões para adicioná-los. (fica a dica ;) )
Passo 2 — Adicione guias personalizadas
 Um dos recursos mais legais das novas guias é o fato de que você pode posicioná-las exatamente por meio de valores de porcentagem ou por pixels. Para isso acesse Exibir > Adicionar Guias
Um dos recursos mais legais das novas guias é o fato de que você pode posicioná-las exatamente por meio de valores de porcentagem ou por pixels. Para isso acesse Exibir > Adicionar Guias
Por exemplo; para adicionar um formato quadrado — aquele que é ideial para edições de conteúdo que vão para redes sociais como Instagram —, você vai precisar fazer uma continha bem básica: se você estiver editando em resolução 1920×1080, então você vai querer adicionar guias verticais que tenham 1080 pixels entre elas a partir do centro do quadro. Pra isso, é só subtrair 1920 de 1080, o que vai resultar em 840 pixels e dividir esse resultado por dois. O número final, 420 pixels, é a distância que cada guia tem que ter das bordas do quadro.
Para adicionar a guia, vá até Exibir > Adicionar Guia, ou simplesmente clique com o botão direito do mouse na régua. Na caixa de diálogo Adicionar Guia, você pode agora criar duas guias, colocando-as na posição de 420 pixels, garantindo que sua orientação seja vertical. Então, configure uma para ficar à esquerda e uma para ficar à direita da tela. Por fim, você pode adicionar mais guias, de maneira que você possa ver os terços superiores e inferiores, bem como consiga ver o centro do quadro. Para isso você pode usar uma proporção básica em porcentagem como 50% e 33%.
Curso Retoque digital para ensaios fotográficos
Conhecer o cursoPasso 3 — Posicione os Elementos do seu Vídeo
 Agora é hora de posicionar tudo o que vai ser exibido no seu vídeo. E pra ter certeza de que você não vai acidentalmente mover uma das guias, você pode selecionar Exibir > Travar Guias. Depois é só importar os clipes ou elementos gráficos para edição.
Agora é hora de posicionar tudo o que vai ser exibido no seu vídeo. E pra ter certeza de que você não vai acidentalmente mover uma das guias, você pode selecionar Exibir > Travar Guias. Depois é só importar os clipes ou elementos gráficos para edição.
Para posicioná-los com perfeição, você deve habilitar o Snap no menu Exibir > Snap no Program Monitor. E se você não estiver ainda confortável com alguma configuração das guias, você pode simplesmente desbloqueá-las, movê-las ou só retirá-las do quadro.
Passo 4 — Salve e Compartilhe
 Se você quiser usar esse setup no futuro, é só ir até Exibir > Templates de Guia > Salvar Template. Para renomear, importar ou exportar templates, é só ir até a opção Exibir > Templates de Guia > Gerenciar Guias. Isso pode ser extremamente útil se você estiver trabalhando em uma equipe porque ajuda a colocar alguns elementos sempre da mesma forma, o que cria certa uniformidade.
Se você quiser usar esse setup no futuro, é só ir até Exibir > Templates de Guia > Salvar Template. Para renomear, importar ou exportar templates, é só ir até a opção Exibir > Templates de Guia > Gerenciar Guias. Isso pode ser extremamente útil se você estiver trabalhando em uma equipe porque ajuda a colocar alguns elementos sempre da mesma forma, o que cria certa uniformidade.
Fonte: Premium Beat (The Beat)