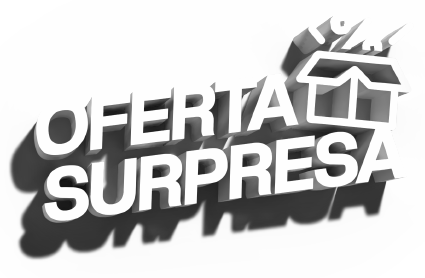O PDF é um formato desenvolvido pela Adobe, podendo ter variações em suas aplicações na parte gráfica e digital. Uma das variações que tem sido muito utilizada pelo mercado gráfico é a PDF/X1-A pois tem como propriedade principal tornar o seu arquivo final bem mais leve, facilitando o envio e armazenamento, mas mantendo a qualidade de todo o conteúdo do arquivo.
Curso Introdução a imagem digital
Conhecer o cursoAlém desta propriedade principal da qualidade e peso do arquivo, o PDF/X1-A também é facilmente interpretado pelos softwares no momento de separação de cor para que seja preparada as chapas de impressão, no caso de uma impressão offset, por exemplo.

Após o finalização da diagramação do material para fazer o fechamento PDF/X1-A no InDesign é preciso seguir os seguintes passos.
Vamos exportar via menu File - Export ou Arquivo - Exportar.

O próximo passo é escolher o local onde o arquivo será salvo, nome do arquivo e o formato que vamos utilizar para o fechamento, que neste caso será o Adobe PDF (print).

Na sequência o InDesign apresenta uma janela de diálogo. Se não estiver como o formato correto, faça a opção de escolha pelo formato [PDF/X-1a:2001].

A próxima verificação é na parte de Compression ou Compressão, lá você vai verificar se a Image Quality está em maximum (qualidade máxima) para o fechamento do conteúdo.

Em Marks and Bleeds você pode optar qual as marcas de corte que serão utilizadas no documento e em Bleed and Slug podemos marcar as opções das medidas que serão utilizadas de sangra e área de corte dependendo das medidas que forem fornecidas pelo seu fornecedor gráfico.
(Essas informações devem ser coletadas antes do fechamento do arquivo.)

A próxima opção é o Output que fará a escolha do tipo conversão e saída de cor para o seu arquivo, mas a dica aqui é entrar em contato com seu fornecedor gráfico para verificar quais os modos de cor que ele trabalha, para otimizar e manter um padrão para uma maior realidade em relação ao fechamento do arquivo.

Para finalizar, vamos acessar Advanced – modo avançado para verificar se o preset se esta em alta resolução para transparência e também verificar o idioma do arquivo, podendo escolher a opção de português com as novas regras ortográficas.

Agora é só fechar o nosso arquivo clicando em Export, assim ele vai estar com o fechamento que será aceito pela maioria das gráficas atualmente. Inclusive, se precisar fechar esse arquivo como no caso de uma apostila e fazer a impressão em uma gráfica digital, também será aceito, pois, esse fechamento PDF print é requisito para a produção nas gráficas digitais.
Se você gostou das dicas não se esqueça de compartilhar. Grande abraço e até o próximo post! ;)
Conheça o nosso curso de InDesign e aprenda tudo o que a ferramenta tem a oferecer: