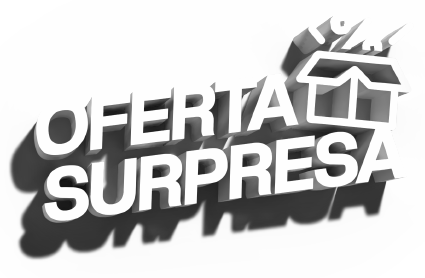Quando você está animando ou editando seus keyframes, uma das ferramentas mais úteis que você pode usar é o graph editor ou “editor gráfico”, ele é um editor que permite que você trabalhe com as velocidade, aceleração e desaceleração entre os keyframes da sua animação.
Infelizmente, a maioria das pessoas não sabe que tem um editor gráfico dentro do próprio Premiere Pro, e acaba migrando para o After Effects, na melhor das hipóteses, ou para outras plataformas, para produzir melhor seus efeitos.
Nesse tutorial rápido, a gente vai mostrar como você acessa o graph editor e adiciona novas interpolações aos seus keyframes que vai além da velocidade linear padrão no programa.
Curso Retoque digital para fotografia de beleza
Conhecer o cursoVamos começar!
Passo 1: Configure os Keyframes no Painel de Controle de Efeito (Effect Controls Panel)
 Configurar keyframes é bem fácil. É só clicar no ícone de cronômetro na esquerda do parâmetro que estiver trabalhando (no exemplo acima, o parâmetro [Position]). Por padrão o Premiere vai inserir um Keyframe apenas.
Para inserir mais, mova a agulha para o tempo em que deseja ter o novo keyframe e clique no símbolo de “diamante” entre as flechas direita e esquerda do parâmetro selecionado ou simplesmente faça uma alteração no parâmetro. Veja o exemplo acima.
Configurar keyframes é bem fácil. É só clicar no ícone de cronômetro na esquerda do parâmetro que estiver trabalhando (no exemplo acima, o parâmetro [Position]). Por padrão o Premiere vai inserir um Keyframe apenas.
Para inserir mais, mova a agulha para o tempo em que deseja ter o novo keyframe e clique no símbolo de “diamante” entre as flechas direita e esquerda do parâmetro selecionado ou simplesmente faça uma alteração no parâmetro. Veja o exemplo acima.
Passo 2: Configure a interpolação
 Uma vez que você já configurou os keyframes, clique com o botão direito no keyframe que deseja trabalhar e navegue até um dos menus disponíveis para a interpolação: Temporal Interpolation ou Spatial Interpolation (o primeiro controla a velocidade, o segundo a trajetória). É aí que você vai escolher o tipo de curva que seu gráfico vai apresentar (no exemplo acima, uma curva Bezier).
Já selecionada, você conseguirá ver uma pequena mudança na forma que o efeito passa a se apresentar, dado que agora você controla esse parâmetro.
Uma vez que você já configurou os keyframes, clique com o botão direito no keyframe que deseja trabalhar e navegue até um dos menus disponíveis para a interpolação: Temporal Interpolation ou Spatial Interpolation (o primeiro controla a velocidade, o segundo a trajetória). É aí que você vai escolher o tipo de curva que seu gráfico vai apresentar (no exemplo acima, uma curva Bezier).
Já selecionada, você conseguirá ver uma pequena mudança na forma que o efeito passa a se apresentar, dado que agora você controla esse parâmetro.
Passo 3: Ajuste as curvas conforme o efeito
 Se você quiser ajustar seus keyframes ainda mais, você pode acessar o graph editor e trabalhá-los um a um. É só clicar na flecha do lado esquerdo do cronômetro (ela aponta para a direita). Agora você verá a representação visual do seu gráfico no lado direito do painel. Use as agulhas menores para um controle ainda mais fino e suave do seu efeito.
Se você quiser ajustar seus keyframes ainda mais, você pode acessar o graph editor e trabalhá-los um a um. É só clicar na flecha do lado esquerdo do cronômetro (ela aponta para a direita). Agora você verá a representação visual do seu gráfico no lado direito do painel. Use as agulhas menores para um controle ainda mais fino e suave do seu efeito.
Se você já trabalhou com editores gráficos em outros softwares como o After Effects ou Cinema 4D, será bem simples de usar esse conceito.
Fonte: Premium Beat (The Beat)